El sistema SPMD, le permitirá enviar a los contactos seleccionados correo electrónico personalizado.

Requerimientos para el uso de éste módulo
Nota 1: Si intenta utilizar otro programa de correo electrónico, asegúrese de que use el protocolo correo independiente del proveedor (VIM) y asegúrese que tiene instalada y configurada correctamente la biblioteca de vínculo dinámico (Mapivim.dll) que convierte los mensajes de correo MAPI de 32 al protocolo VIM; de lo contrario, no podrá utilizar este módulo.
Nota 2: Si no cuenta con Microsoft Outlook Express 5.0 o superior, Microsoft Outlook 2000 o superior o con un sistema de correo electrónico compatible con protocolo VIM, entonces no podrá utilizar este módulo
Nota 3: Si su Outlook no le permite enviar mensajes desde el sistema SPMD por motivos de seguridad, entonces deberá desactivar la seguridad de Outlook.

¿Cómo accesar al módulo de Mensajería Directa por Email?
Existen dos formas para accesar a este módulo:
1. Entre al módulo de Contact Manager, busque el contacto (Empresa, Cliente, Proveedor, Empleado, Consumidor, Socio, Amigo), haga clic en el botón "Contactos del Registro", y se abrirá la ventana "Contactos de los Contactos",busque el contacto (Gerente, Director, Encargado, Vendedor, etc..), al cual desea enviarle mensajería, haga clic en el botón "Módulo de Mensajería Directa por Email y Fax", y se abrirá la ventana "Módulo de Envío".
2. En en menú principal entre al módulo de "Reporteador Contact Manager", en el campo "Tipo de Datos del Reporte" seleccione las opciones "Datos de Contactos de los Contactos " o "Productos y Servicios de Contactos", posteriormente seleccione los criterios de búsqueda de información del reporte, los resultados de contactos obtenidos serán los candidatos para envío de mensajería, haga clic en el botón "Módulo de Mensajería Directa por Email y Fax", y se abrirá la ventana "Módulo de Envío".
Nota: si el módulo está restringido no podrá accesarlo.
Por donde iniciar?
Introduzca el asunto del mensaje, el texto del mensaje y si desea enviar el mensaje un documento, entonces seleccione el mismo y el formato de salida y envíe el mensaje, también podrá programar una actividad al enviar el mensaje.
Operación del módulo
1. En el campo "Asunto del Email" introduzca el título de su mensaje. Ej. "Gratis, Sistema de Administración SPA 2.41 versión completa". (La información de este campo es forzosa)
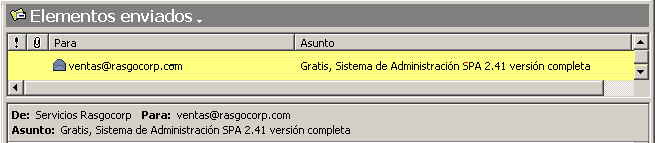
2. En el campo "Texto del Mensaje en Email" introduzca el texto de su mensaje. Ej. "Descargue completamente gratis el sistema SPA, y si eres Distribuidor de Cómputo inclúyelo en tus promociones y ofertas."
Nota: Si utiliza un documento ubicado dentro del sistema para realizar un envío personalizado, el texto del mensaje aparecerá en el documento y también en el cuerpo del mensaje (excepto en el formato htm 1), junto con el nombre de la persona, título, puesto y nombre de la empresa.
3. Si desea guardar un registro de todos sus Asuntos y textos de mensajes, haga clic en el botón "Textos de mensajes disponibles" y capture sus asuntos y textos ahi, para que los pueda volver a utilizar en un futuro.
4. En el campo "Iniciar Diciendo" seleccione o introduzca la forma de como desea que el sistema inicie el saludo al contacto, el sistema detectará el sexo de la persona y aplicará la forma femenina o masculina según sea el caso.. Ej. si selecciona "Apreciado(a) y Proveedor(a)" el sistema al detectar que le está enviando un correo a un hombre dirá: "Apreciado Proveedor" y si es a una mujer dirá: "Apreciada Proveedora"

Si desea agregar otras opciones de inicio de saludo, entonces introduzca en el campo la palabra que requiere, si es una palabra que requiere que se detecte el sexo, entonces agregue al final "(a)". Ej. "Obligado(a) Causante" el sistema detectará si es hombre y dirá: "Obligado Causante"
Opciones disponibles de saludos y sus combinaciones
|
|
Agregando
un Documento Personalizado al Mensaje
Introduzca en el campo lista "Nombre del Documento ubicado en éste sistema", el nombre del documento que esté disponible en su sistema o selecciónelo de los previamente capturados, el documento que seleccione contendrá los datos personalizados del contacto.
El sistema incluye 2 documentos uno listo para utilizarse "DocGenéricoHTM" y otro como ejemplo de lo que puede hacer "DocGenérico", si desea crear sus propios documentos haga clic aquí, para crear sus propias plantillas haga clic aquí.
Los nombres de los documentos que utilice, se irán guardando en el módulo "Listado de documentos utilizados", si desea agregar, eliminar o editar estos, haga clic en el botón "Listado de documentos utilizados"
Ejemplo del Documento DocGenéricoHTM

Ejemplo del Documento DocGenérico

Campos que se incluirán en el mensaje
Ver lista de campos y sus valores
Active los campos que desea que se incluyan en el documento personalizado, para ver mas campos presione el botón "Incluir en el documento.."
Cambiar el Nombre del Documento
Cuando selecciona un documento ubicado dentro del sistema, de forma automática se asignará el mismo nombre en el campo "El documento aparecerá en el mensaje con éste nombre", con el cual se nombrará el documento que se enviará. Usted podrá cambiar el nombre de envío a su preferencia.
Ejemplo: si utiliza el documento "DocGenéricoHTM" con formato de envío DOC, y y desea utilizar el nombre de "Lista de precios", el documento se enviará con este nombre: "Lista de precios.doc", si no cambia el nombre de envío el documento se enviará con este nombre: "DocGenéricoHTM.doc"
| Formato |
Descripción |
Observaciones |
Archivos
adjuntos adicionales |
| Ninguno |
El mensaje se enviará sin el documento del sistema, pero si podrá contener un archivo adjunto |
Sí | |
| rtf | Formato de Texto Enriquecido | El mensaje se enviará como un documento con formato "RTF", sin embargo no incluirá las imágenes del documento, solo los campos y textos |
Sí |
| doc | Formato de Word | El mensaje se enviará como un documento con formato "DOC", sin embargo no incluirá las imágenes del documento, solo los campos y textos |
Sí |
Ejemplo de un Documento DOC o RTF

| Formato |
Descripción |
Observaciones |
Archivos
adjuntos adicionales |
| snp | Formato de Snap Shot, este formato es parecido al PDF de Acrobat, genera un documento de solo lectura inmodificable | El mensaje se enviará como un documento con formato "SNP", incluirá las imágenes, líneas, campos y textos del documento Nota 1: El Destinatario requerirá "Microsoft Snapshot Viewer" para lectura. Nota 2: No incluya imáges muy grandes, de lo contrario el sistema producirá un error y no mandará el documento, utilice imágenes pequeñas, haga pruebas antes de utilizar este documento. |
Sí |
Ejemplo de como se verá el envío en su bandeja de salida y como lo verá su contacto en la bandeja de entrada

Ejemplo de un Documento SNP

Formatos HTM integrado al cuerpo del mensaje
| Formato |
Descripción |
Observaciones |
Archivos
adjuntos adicionales |
| htm
1 | Formato htm en Cuerpo del mensaje |
El mensaje se enviará como un documento con formato "HTM", éste estará integrado al cuerpo del mensaje y no aparecerá como un archivo adjunto, y No incluirá las imágenes del documento a menos que utilice una plantilla Nota: El texto del mensaje no se presentará en el cuerpo del mensaje enviado, se integrará al documento HTM |
No |
Ejemplo de como se verá el envío en su bandeja de salida y como lo verá su contacto en la bandeja de entrada

Formatos HTM adjunto al mensaje
| Formato |
Descripción |
Observaciones |
Archivos
adjuntos adicionales |
| htm
2 | Formato htm Adjunto al mensaje |
El mensaje se enviará como un documento con formato "HTM", éste aparecerá como un archivo adjunto, y No incluirá las imágenes del documento a menos que utilice una plantilla Nota: El texto del mensaje sí se presentará en el cuerpo del mensaje enviado, se integrará al documento HTM |
Sí |
Ejemplo de como se verá el envío en su bandeja de salida y como lo verá su contacto en la bandeja de entrada

Utilizar una Plantilla para los formatos de envío HTM
Si utiliza el formato HTM para enviar un documento
ubicado en el sistema, entonces podrá utilizar una plantilla.
Introduzca en el campo lista "Plantilla HTM", el nombre de la plantilla que desee utilizar o selecciónelo de los previamente capturados, el documento que seleccione contendrá los datos personalizados del contacto.
El sistema incluye 1 plantilla de muestra "PlantillaSPMD1.htm" como ejemplo de lo que puede hacer, para crear sus propias plantillas haga clic aquí.
Para buscar una plantilla dentro de su disco duro presione el botón "Buscar Archivo".
Los nombres de los archivos de plantillas que utilice y sus rutas, se irán guardando en el módulo "Listado de plantillas utilizadas", si desea agregar, eliminar o editar estos, haga clic en el botón "Listado de plantillas utilizados".

Agregando un Archivo adjunto al Mensaje
Usted
podrá agregar a su mensaje el archivo o los archivos que desee, los cuales
se adjuntarán al mensaje en conjunto con el documento personalizado
si es que se incluye.
1. Para agregar archivos al mensaje presione el botón "Adjuntar Archivo" y seleccione el archivo que desee, repita la operación para agregar mas archivos.
2. Para cancelar los archivos adjuntos, presione el botón "Cancelar Archivos Adjuntos"
Ejemplo de como se verá
el envío en su bandeja de salida y como lo verá su contacto en la
bandeja de entrada

Los
archivos que se adjuntarán al mensaje se enlistarán en el cuadro
de lista de archivos a enviar.
Nota: Si esta incluyendo un documento personalizado con formato HTM integrado al cuerpo del mensaje, el botón "Adjuntar Archivo" estará deshabilitado.
1.
Si desea crear una actividad en su agenda para recordar el llamar a su contacto
a causa del documento que enviará entonces active la casilla "Crear
Actividad en Agenda".
2. Introduzca en el campo "Crear actividad en", la cantidad de días hábiles a partir del día del envío, en que el sistema creará la actividad. (La información de este campo es forzosa)
3. Introduzca en el campo lista "a las", la hora de la actividad o selecciónela de las previamente capturadas. (La información de este campo es forzosa)
4. Introduzca en el campo lista "Tipo de Actividad", el tipo de actividad o selecciónela de las previamente capturadas. (La información de este campo es forzosa)
5. Seleccione en el campo lista "Usuario", el nombre del Usuario al que se le agendará la actividad, este campo debe contener el nombre predeterminado del usuario, si no es así, siga los pasos de la guía rápida. (La información de este campo es forzosa)
6. Si desea agregar comentarios a la actividad, introdúzcalas en el campo "Observaciones".
7. Active la casilla "Incluir Dirección", si desea que se incluya en la actividad la dirección del Contacto.
8. Presione el botón de envío, la actividad se creará para el día y hora que seleccionó.
Al hacer clic en el botón "Iniciar el envío vía Email", el sistema enviará el mensaje con los criterios seleccionados al contacto, siempre y cuando, el contacto tenga correo electrónico.
Errores de envío: Si se produce un error al enviar los mensajes, entonces le recomendamos que reinicie el sistema, si el error indica que no se reconoce al destinatario, entonces eso significa que el correo del destinatario esta mal escrito o tiene puntos de mas, o espacios de mas, si el sistema le da este error, aunque usted crea que esta bien el correo, pues no es así, en verdad esta mal escrito.
Nota 1. Es muy importante que verifique que su sistema de correo pueda soportar envíos masivos, de lo contrario, si usted envía 100 mil mensajes, es posible que su sistema de correo se bloquee, sin embargo, si requiere de enviar muchos correos, es recomendable que entre mensaje y mensaje existe un tiempo de espera, para darle tiempo a su sistema de correo a que vaya liberando los mensajes, para ello introduzca en el campo "Segundos de espera entre mensaje y mensaje" la cantidad se segundos de espera entre mensaje y mensaje.
Ej.: Si usted envía 1000 mensajes, el SPMD los procesará en cuestión de segundos, y los enviará a la bandeja de salida de su sistema de correo, a menos que utilice un tiempo de espera.
Nota 2: En el caso de Outlook Express, hemos detectado que solo soporta 15 mil mensajes en la bandeja de salida, esto significa que ignorará los demás mensajes generados por SPMD, además, también hemos observado que al estar enviando los mensajes, después de 400 mensajes comienza a dar un error, le recomendamos que haga pruebas de envío, si su sistema de correo genera estos errores, entonces, interponga un tiempo de espera entre envío y envío del SPMD, y así su bandeja de entrada estará libre, mientas el SPMD genera un mensaje, su sistema de correo lo envía y así sucesivamente.
Nota 3: Verifique la velocidad de transmisión de su conexión a Internet para especificar un tiempo de espera correcto.
Nota 4: Los mensajes enviados se integrarán a una lista de documentos enviados vía email a cada contacto.