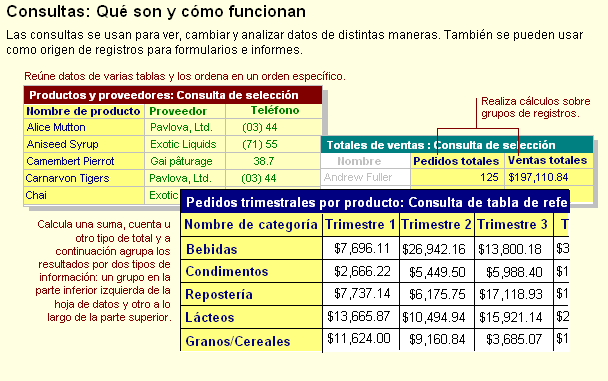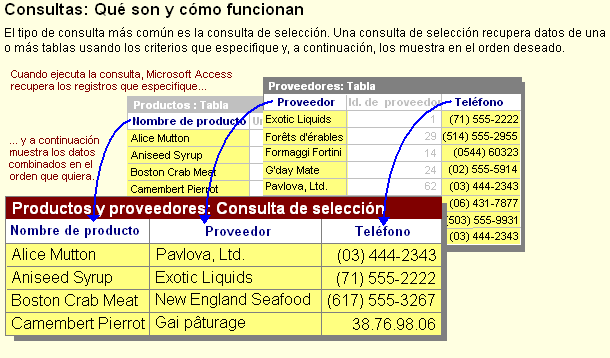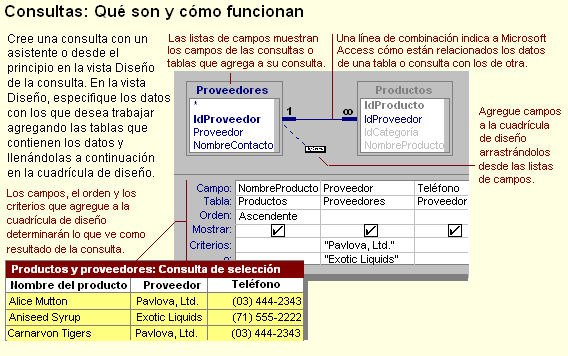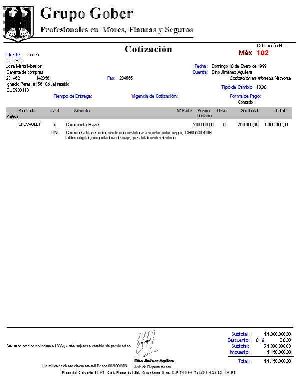 |
El sistema SPA esta desarrollado bajo la plataforma de Microsoft Access 2.02, esto le permitirá a usted mismo realizar modificaciones a los formatos de impresión que requiera, utilizando un Access 2.02.
También puede crear Reportes a su gusto y medida de sus necesidades
Sin embargo, si desea que Rasgocorp realice las modificaciones por usted, deberá indicarnos el formato que desea modificar, cómo lo desea, con qué colores y qué medidas. Para ello haga su solicitud de modificación de formato de impresión, ahora.
En el caso de requerir que un formato de SPA se adapte a un formato existente y preimpreso (como en el caso de una factura) deberá seguir los siguientes pasos:
- Escanear el documento a tamaño real a 96 dpi, convertirlo a formato jpg a media resolución y enviar el archivo en el mensaje.
- Indique en el asunto del mensaje "Solicitud
de modificación de Formato SPA"
- Enviar la solicitud de modificación de formato de impresión por email
El costo por modificación de formatos, se estipula en la lista de precios de SPA. Las modificaciones se envían al cliente por email para ser incorporadas al sistema por el integrador de Service Pack.
¡ Advertencia! Por ningún motivo trate de convertir la base de datos a una versión posterior a Microsoft Access 2.02. Esto podría causar un daño irreparable a su sistema.
Modificar un formato de SPA es relativamente
sencillo, utilizando la herramienta Microsoft Access
2.02, sin embargo, si usted no cree poder realizar estos cambios,
le recomendamos que solicite a Rasgocorp que modifique por usted los formatos
que necesite. El costo por modificación de cada formato lo puede
localizar en la lista de precios
del SPA.
¡ Advertencia! Por ningún motivo trate de convertir la base de datos a una versión posterior a Microsoft Access 2.02. Esto podría causar un daño irreparable a su sistema.
Para modificar cualquier informe incluido en SPA siga los siguientes pasos:
- Abra Microsoft Access
2.02
- Haga clic en el menú "Archivo" > "Abrir base de datos".
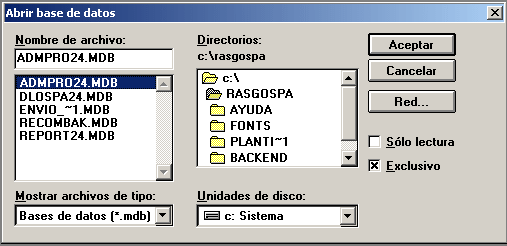
- En la ventana de búsqueda de archivos
"Abrir Base de Datos" busque en el cuadro "Directorios"
la carpeta donde instaló la SPA (C:\RasgoSPA) y en el cuadro
"Nombre de Archivo" seleccione cualquiera de los siguientes
archivos:
- "ADMPRO24.MDB" (Archivo de SPA 2.45, para modificar formatos de compras, ventas, altas, etiquetas y gafetes)
- "REPORT24.MDB" (Archivo
del Reporteador SPA 2.45, para modificar formatos de Reportes)
- "ADMPRO26.MDB" (Archivo de SPA 2.6, para modificar formatos de compras, ventas, altas, etiquetas y gafetes)
- "REPORT26.MDB" (Archivo
del Reporteador SPA 2.6, para modificar formatos de Reportes)
- Presione la tecla SHIFT y sin soltarla
haga clic en el botón "Aceptar", esto evitará
que se ejecute el autoexec de SPA, así podrá ver la base
de datos de la misma.
- En la base de datos haga clic en la pestaña
"Informes".
- Busque el informe que desee modificar
y presione "Diseñar".
- No elimine ningún campo que no
quiera ver en la impresión, simplemente ajuste el tamaño
de cada uno a algo muy pequeño, digamos .4 cm por .4 cm y cambie
las propiedades:
- Visible = No
- Autoextensible = No
- Autocomprimible = No
- Podrá reacomodar los campos que
desee en la posición en que se ajusten a su necesidad de impresión.
- Podrá agregar Etiquetas de Texto,
Imágenes, Líneas, Cuadros e incluso campos que se incluyan
en el origen del registro del informe.
- Recuerde que un formato de impresión
como la factura, la cotización y otros más, incluyen dentro
de si mismo un subinforme que es el que presenta el detalle de productos
de cada factura o cotización.
Para modificar un subinforme debe localizarlo dentro del formato de factura o cotización y hacer doble clic sobre el mismo, o también podría buscarlo en la ventana de base de datos dentro de la pestaña de informes y modificarlo directamente.
Los subinformes normalmente están nombrados como "SUBFRM" o con la terminación "Detalle".
- Una vez modificado el formato, podrá
presionar el botón "Impresión Preliminar" para
ver si los ajustes fueron correctos, y posteriormente imprimirlos, si
todo está bien puede cerrar Access y abrir la SPA de forma normal.
- Si cuenta con licencias de SPACliente
y desea enviar el formato modificado a las otras PC's, entonces exporte
el informe modificado y también exporte el subinforme, para ello
seleccione primero el informe y haga clic en el menú "Archivo"
> "Exportar" para exportarlo y después haga lo mismo
con el subinforme.
- En la ventana "Exportar" seleccione
"Microsoft Access" y presione "aceptar".
- En la ventana "Seleccione un Objeto
de Microsoft Access" seleccione el informe que va a exportar y
presione "aceptar".
- En la ventana "Exportar al Archivo"
presione el botón "Red..."
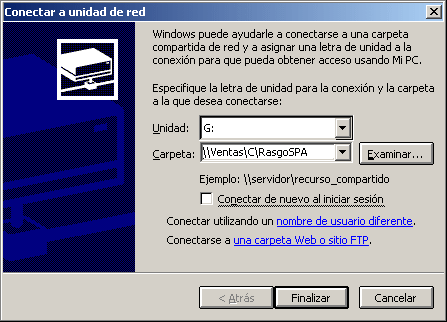
- En el campo "Unidad" seleccione
la unidad que desee para conectar a red una pc de su red.
- En el campo "Carpeta" escriba
lo siguiente "\\NombreDeEquipo\C\RasgoSPA",
tome en cuenta que "NombreDeEquipo"
lo tiene que cambiar por el nombre del equipo donde se encuentra la
SPACliente.
- Desactive la opción "Conectar
de nuevo al iniciar sesión"
- Presione "Finalizar"
- En el cuadro "Nombre de Archivo"
seleccione el archivo "ADMPRO24.MDB"
o "REPORT24.MDB" o "ADMPRO26.MDB"
o "REPORT26.MDB" según sea el caso y presione
el botón "Aceptar"
- Microsoft Access le advertirá que el informe a exportar ya existe en la otra base de datos y que si desea reemplazarlo, presione "Aceptar". El informe ya estará disponible en esa PC remota (SPACliente). Recuerde repetir los pasos de exportación con el subinforme si es que lo modificó.
Como obtener Microsoft Access 2.02
Para modificar el formato de cualquier informe, reporte o impresión incluído en SPA requiere de tener instalado en su PC el programa Microsoft Access 2.02.
Es muy posible que no tenga esta versión de Access puesto que Microsoft ha descontinuado la venta del mismo. Si éste fuera el caso y usted no cuenta con este programa, nosotros se lo podemos facilitar a través de una descarga, sin embargo, para poder hacer ésto y no incurrir en la piratería, es necesario que nos contacte vía Email a Soporte Técnico solicitándonos el programa Microsoft Access 2.02 y anexándonos el número de licencia original de cualquier versión de Office 4.2, 95, 97, 2000, 2002, XP o superior que tenga, con cualquiera de ellos, Microsoft le permite tener versiones anteriores instaladas en su PC.
Al recibir el Email, inmediatamente le mandaremos otro con el link para descargar el Microsoft Access 2.02 y la explicación de cómo modificar los formatos.
Si usted desea crear su propios reportes, utilizando otro programa y obtener la información de la SPA para ser presentada en sus nuevos reportes, entonces lo puede hacer con Microsoft Access 2.0, 95, 97, 2000, 2002 y XP.
A continuación le mostraremos como conectarse a la SPA utilizando un Access 97 y así obtener los datos de la misma. En el caso de Access de versión más actualizada, el proceso es casi el mismo, sólo hay variaciones muy pequeñas:
- Abra Microsoft Access 97
- En el menú Archivo (File) seleccione
"Nueva Base de Datos"
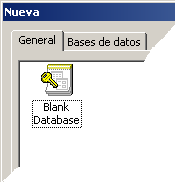
- Haga doble clic sobre el icono de "Blank
Database"
- Seleccione la ubicación donde guardará
la nueva base de datos
- Ya en la nueva base de datos, en el menú
Archivo (File) seleccione "Obtener Datos Externos" y seleccione
"Vincular tablas..."
- En la ventana de búsqueda de archivos,
busque la carpeta donde instaló la SPA y en donde se encuentra
el BackEnd, comúnmente ésta carpeta se encuentra en "C:\Rasgospa\BackEnd"
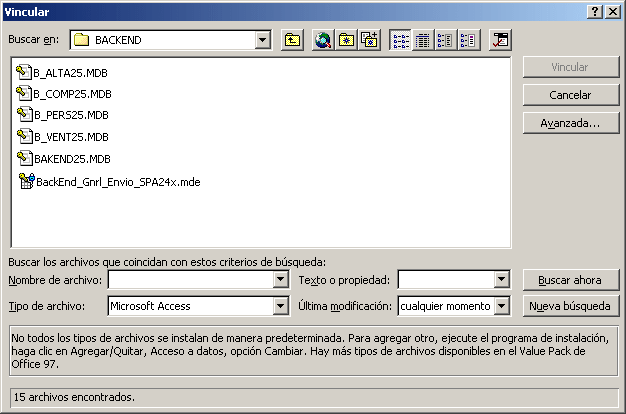
- Usted va a vincular todas las tablas que
hay en estos archivos:
BAKEND25.MDB
B_PERS25.MDB
B_ALTA25.MDB
B_COMP25.MDB
B_VENT25.MDB
- sin embargo sólo puede vincular
las tablas de un archivo a la vez, por tanto seleccione uno de ellos
y repita los siguientes pasos hasta completar con todos los archivos
- En la ventana de vincular tablas, seleccione
todas las tablas presionando el botón "Seleccionar todo"
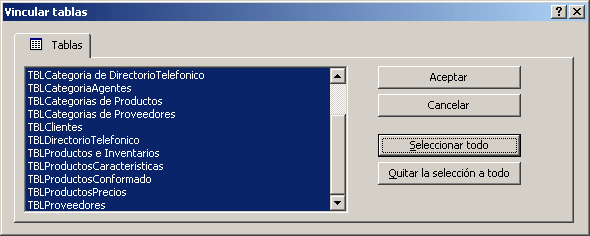
- Posteriormente presione "Aceptar"
y las tablas se vincularán a su nueva base de datos
- Podrá ver que las tablas vinculadas
aparecen con una flecha del lado izquierdo, lo cual indican que son
tablas vinculadas.
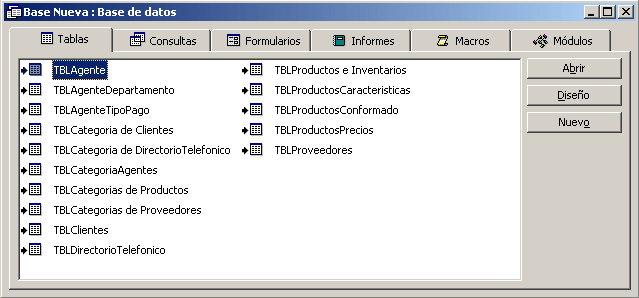
Nota: La información que podrá accesar en las tablas vinculadas, es la información real en tiempo real, si modifica algún dato la SPA podría tener reacciones inesperadas
- Repita los pasos de 5 al 11, pero usando
los archivos donde aún no vincula las tablas
Crear una Consulta de Datos
Una vez vinculadas las tablas, usted debe
analizar que tipo de reporte quiere obtener y de que tablas.
A continuación le decimos algunas de las tablas y que información incluyen:
|
Ventas
|
||
| Cotizaciones | TBLCotización | Información principal: Folio, Cliente, Fecha, Empleado, Comentarios, Totales |
| TBLDetalle de Producto en Cotización | Información del detalle de productos incluidos, Cantidad, Descuentos, Precio | |
| Pedidos | TBLPedidos | Información principal: Folio, Cliente, Fecha, Empleado, Comentarios, Totales |
| TBLDetalle de Producto en Pedidos | Información del detalle de productos incluidos, Cantidad, Descuentos, Precio | |
| Ordenes de Compra | TBLOrdenCompraVentas | Información principal: Folio, Cliente, Fecha, Empleado, Comentarios, Totales |
| TBLDetalle de Producto en OrdenCompraVentas | Información del detalle de productos incluidos, Cantidad, Descuentos, Precio | |
Ya definida la información que se desea obtener, debe crear una consulta con las tablas necesarias
|
|
Una vez creada la consulta, podrá crear el informe que presentará los datos de forma profesional
Crear un informe
Puede crear un informe usted mismo o hacer que Microsoft Access cree un informe automáticamente mediante un Asistente para Informes. Un asistente para informes acelera el proceso para crear un informe ya que hace todo el trabajo básico en su lugar. Cuando usa un asistente para informes, éste le pide información y crea un informe basado en sus respuestas. Aunque haya creado muchos informes, puede que desee utilizar un asistente para organizar rápidamente su informe. Después puede cambiar a la vista Diseño para personalizarlo.
- Crear un informe
de una sola columna usando Autoinforme
Autoinforme crea un informe que presenta todos los campos y registros de la tabla o consulta seleccionada.
1 En la ventana Base de datos, haga clic en la ficha Informes.
2 Haga clic en Nuevo.
3 En el cuadro de diálogo Nuevo informe haga clic en uno de los siguientes asistentes:· Autoinforme: en columnas. Cada campo aparece en una línea distinta con una etiqueta a su izquierda.
· Autoinforme: tabular. Los campos de cada registro aparecen en una línea y las etiquetas se imprimen una vez en la parte superior de cada página.4 Haga clic en la tabla o consulta que contiene los datos en los que desea basar su informe.
5 Haga clic en Aceptar.Microsoft Access aplica el último autoformato utilizado en el informe. Si todavía no ha utilizado el Asistente para informes para crear el informe ni ha usado el comando Autoformato en el menú Formato, Microsoft Access utiliza el autoformato estándar.
Sugerencia También puede crear un informe de una sola columna basado en la tabla o consulta abierta o en la tabla o consulta seleccionada en la ventana Base de datos. Haga clic en Autoinforme en el menú Insertar, o en la flecha junto al botón Nuevo objecto en la barra de herramientas, y después en Autoinforme. Los informes creados con este método sólo constan de registros de detalle, pero no incluyen encabezado de informe ni encabezado de página ni pie de página.
- Crear un informe
con un asistente
1 En la ventana Base de datos, haga clic en la ficha Informes.
2 Elija Nuevo.
3 En el cuadro de diálogo Nuevo Informe, elija el asistente que desea utilizar. Una descripción del asistente aparece en el lado izquierdo del cuadro de texto.
4 Elija la tabla o consulta que contiene los datos en los que desea basar su informe.Nota Microsoft Access utiliza esa tabla o consulta como el origen de datos predeterminada para el informe. Sin embargo, puede cambiar el origen de datos del asistente y seleccionar campos de otras tablas y consultas.
5 Haga clic en Aceptar.
6 Si ha hecho clic en Asistente para informes, Asistente para gráficos o Asistente para etiquetas en el paso 3, siga las instrucciones de los cuadros de diálogo del asistente. Si ha seleccionado Autoinforme: tabular o Autoinforme: en columnas, Microsoft Access creará automáticamente el informe.Si el informe obtenido no tiene el aspecto deseado, puede cambiarlo en la vista Diseño. Para obtener más información, haga clic aquí
- Crear un informe
usted mismo
1 En la ventana Base de datos, haga clic en la ficha Informes.
2 Haga clic en Nuevo.
3 En el cuadro de diálogo Nuevo Informe, haga clic en Vista diseño.
4 Elija el nombre de la tabla o consulta que contiene los datos en los que desea basar el informe. (Si desea un informe independiente, no seleccione nada de esta lista)Sugerencia Si desea crear un informe que utilice datos de más de una tabla, base su informe en una consulta.
5 Haga clic en Aceptar.
Microsoft Access presenta la ventana Informe en la vista Diseño. Para obtener información sobre lo que se puede hacer en la vista Diseño, haga clic aquí . Para obtener información acerca de cómo agregar controles, tales como cuadros de texto y etiquetas, haga clic aquí .
- Crear un informe basado
en más de una tabla
Usar el Asistente para informes es la forma más sencilla y rápida de crear un informe que combine datos de más de una tabla. El Asistente para informes acelera el proceso de crear un informe porque hace todo el trabajo básico automáticamente. En la primera pantalla del Asistente para informes, puede elegir los campos que desea incluir en su informe. Estos campos pueden ser de una tabla o de varias tablas. Cuando utiliza el Asistente para informes para crear un informe basado en varias tablas, Microsoft Access crea una consulta detrás del informe. La consulta incluye la información sobre qué tablas y qué campos utilizar.
Si desea crear un informe usted mismo, es posible crear una consulta y basar el informe sobre ella.
- Crear un
informe con un asistente
1 En la ventana Base de datos, haga clic en la ficha Informes.
2 Elija Nuevo.
3 En el cuadro de diálogo Nuevo Informe, elija el asistente que desea utilizar. Una descripción del asistente aparece en el lado izquierdo del cuadro de texto.
4 Elija la tabla o consulta que contiene los datos en los que desea basar su informe.Nota Microsoft Access utiliza esa tabla o consulta como el origen de datos predeterminada para el informe. Sin embargo, puede cambiar el origen de datos del asistente y seleccionar campos de otras tablas y consultas.
5 Haga clic en Aceptar.
6 Si ha hecho clic en Asistente para informes, Asistente para gráficos o Asistente para etiquetas en el paso 3, siga las instrucciones de los cuadros de diálogo del asistente. Si ha seleccionado Autoinforme: tabular o Autoinforme: en columnas, Microsoft Access creará automáticamente el informe.Si el informe obtenido no tiene el aspecto deseado, puede cambiarlo en la vista Diseño. Para obtener más información, haga clic aquí
- Crear una
consulta
A menudo, Microsoft Access puede crear automáticamente una consulta de modo que el usuario no tenga que diseñar una desde cero.
· Para crear una consulta con el fin de utilizarla como base de un formulario o informe, pruebe a utilizar los asistentes para formularios o informes. Estos asistentes crean el formulario o el informe, y si está basado en más de una tabla, también crean su instrucción SQL base. Si lo desea, puede guardar la instrucción SQL como una consulta.
· Para crear fácilmente consultas que desea ejecutar de forma independiente o en las que desea basar varios formularios e informes, pruebe a utilizar uno de los asistentes para consultas. Los asistentes para consultas realizan todo el trabajo básico automáticamente una vez obtenidas respuestas a una serie de preguntas. Incluso aunque esté acostumbrado a crear consultas, tal vez desee utilizar un asistente para diseñar rápidamente la consulta. A continuación, puede cambiar a la vista Diseño para personalizarla.· Para crear consultas sobre filtros que creó usando Filtro por formulario, Filtro por selección o Filtro por entrada, guarde el filtro como una consulta.
Si ninguno de estos métodos satisface sus necesidades, puede crear la consulta desde cero en la vista Diseño de la consulta.
- Crear un
informe y usar una consulta como su origen de datos
1 En la ventana Base de datos, haga clic en la ficha Informes.
2 Haga clic en Nuevo.
3 En el cuadro de diálogo Nuevo Informe, haga clic en Vista diseño.
4 Elija el nombre de la tabla o consulta que contiene los datos en los que desea basar el informe. (Si desea un informe independiente, no seleccione nada de esta lista)Sugerencia Si desea crear un informe que utilice datos de más de una tabla, base su informe en una consulta.
5 Haga clic en Aceptar.
Microsoft Access presenta la ventana Informe en la vista Diseño. Para obtener información sobre lo que se puede hacer en la vista Diseño, haga clic aquí . Para obtener información acerca de cómo agregar controles, tales como cuadros de texto y etiquetas, haga clic aquí .
- Crear un
informe con un asistente
Agregar un control a un formulario o a un informe
Todo lo que le agregue a un formulario o un informe es un control. Los cuadros de texto, etiquetas, cuadros de lista, botones de opción, botones de comando y líneas son ejemplos de diferentes controles. El modo de crear un control depende de si desea crear un control dependiente, un control independiente, o un control calculado.
- Crear un control
dependiente
1 Abra un formulario en la vista Diseño o un informe en la vista Diseño.
2 Si desea utilizar un asistente que le ayude a crear el control, asegúrese de que la herramienta Asistente para controles aparece en bajo relieve en el cuadro de herramientas.Nota Puede utilizar un asistente para crear botones de comando, cuadros de lista, cuadros combinados, subformularios y grupos de opciones. También puede utilizar asistentes para crear controles para gráficos y tablas dinámicas.
3 Presente la lista de campos haciendo clic en Lista de campos en la barra de herramientas.
4 Seleccione uno o más campos de la lista de campos.Para seleccionar Haga lo siguiente
Un campo Haga clic en el campo.
Un bloque de campos Haga clic en el primer campo del bloque, mantenga presionada MAYÚSCULAS y después haga clic en el último campo del bloque.
Campos no adyacentes Mantenga presionada CTRL y elija el nombre de cada campo que desea incluir.
Todos los campos Haga doble clic en la barra de título de la lista de campos.
5 Arrastre el campo o campos seleccionados desde la lista de campos hasta el formulario o informe. Sitúe la esquina superior izquierda del icono en el punto donde desea situar la esquina superior izquierda del control (no su etiqueta) y suelte el botón del mouse (ratón).Microsoft Access crea el control apropiado para el campo y establece ciertas propiedades basadas en el tipo de datos del campo y en el valor de la propiedad Mostrar control. Si éste no es el tipo de control que desea crear, elija la herramienta de control apropiada en el cuadro de herramientas antes de arrastrar el campo desde la lista de campos.
- Crear un control
independiente
1 Abra un formulario en la vista Diseño o un informe en la vista Diseño.
2 Si desea utilizar un asistente que le ayude a crear el control asegúrese de que está presionada la herramienta Asistente para controles del cuadro de herramientas .Nota Puede utilizar un asistente para crear botones de comando, cuadros de lista, cuadros combinados, subformularios y grupos de opciones.
3 En el cuadro de herramientas, elija la herramienta para el control que desea crear.
4 En el formulario o informe, haga clic en el lugar donde desea situar la esquina superior izquierda del control. Si hace clic y suelta el botón del mouse (ratón), Microsoft Access crea un control de tamaño predeterminado. Para crear un control de un tamaño particular, haga clic con el botón del mouse y arrastre el mouse hasta que el control sea del tamaño que desea.Sugerencia Si desea crear varios controles del mismo tipo, puede hacer doble clic en la herramienta apropiada del cuadro de herramientas para bloquearla.
- Crear un control
calculado
1 Abra un formulario en la vista Diseño o un informe en la vista Diseño.
2 Haga clic en la herramienta del cuadro de herramientas del tipo de control que desee utilizar como control calculado.Nota Un cuadro de texto es el tipo de control más utilizado para presentar un valor calculado, también puede utilizar cualquier control que tenga una propiedad OrigenDelControl (ControlSource).
3 En el formulario o el informe, haga clic donde desee colocar el control.
4 Haga una de las siguientes cosas:· Si el control es un cuadro de texto, puede escribir directamente la expresión en el control.

· Si el control no es cuadro de texto o si el control es un cuadro de texto pero desea utilizar el Generador de expresiones para crear la expresión, asegúrese de que el control está seleccionado, haga clic en Propiedades
en la barra de herramientas para abrir la hoja de propiedades del control y luego escriba la expresión en el cuadro de la propiedad OrigenDelControl (ControlSource) o presione el botón Generar para abrir el Generador de expresiones.Notas
· En un control calculado, comience cada expresión con el operador =.
· Si en el cuadro de la propiedad OrigenDelControl (ControlSource) necesita más espacio para escribir una expresión, presione MAYÚSCULAS+F2 para abrir el cuadro Zoom.
· Si el formulario está basado en una consulta, podría querer colocar la expresión en la consulta, en vez de en el control calculado.
Modos de Personalizar un Informe
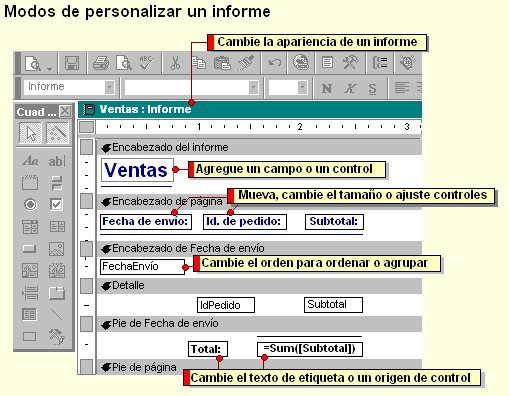
Aunque el sistema SPA está desarrollado bajo la plataforma de Microsoft
Access 2.02 y permite agregar ventanas y modificar formatos de impresión,
no es posible que el usuario modifique ni altere las ventanas del sistema.
Si usted requiere que Rasgocorp realice modificaciones en alguna ventana ya sea para agregar o quitar campos u opciones provenientes de nueva información de tablas, entonces deberá solicitarnos los cambios a módulos que desea, los cuales se cotizarán según la complejidad de los mismos.
Las modificaciones se envían al cliente por email para ser incorporadas al sistema por el integrador de Service Pack.
¡ Advertencia! Por ningún motivo trate de convertir la base de datos a una versión posterior a Microsoft Access 2.02, ésto podría causar un daño irreparable a su sistema
El costo por modificación de módulos a la medida se cotizarán según la complejidad de la modificación solicitada por el cliente.
El sistema Suite Pro Administrativa al incluir las fuentes, permite
al usuario crear cualquier objeto dentro del mismo sistema. Los objetos
creados por el usuario podrán ser utilizados dentro del runtime a través
de la ventana "Interfase a Modificaciones" donde deberá
integrar los botones que abrirán sus módulos. Esta ventana de interface
servirá como su submenú principal, el cual se abrirá desde el menú principal
Nota: Para realizar modificaciones en el sistema, necesitará
el paquete de Microsoft Access 2.02, y localizar
el archivo del sistema "ADMPRO24.MDB" o "REPORT24.MDB"
o "ADMPRO26.MDB" o "REPORT26.MDB"
según sea el caso.
Si usted requiere que Rasgocorp realice nuevos módulos, ya sea dentro del sistema o en módulos externos, entonces deberá solicitarnos los nuevos módulos que desea, los cuales se cotizarán según la complejidad de los mismos.
Los nuevos módulos se envían al cliente por email para ser incorporados al sistema por el integrador de Service Pack o para ser instalados de forma independiente.
¡ Advertencia! Por ningún motivo trate de convertir la base de datos a una versión posterior a Microsoft Access 2.02, ésto podría causar un daño irreparable a su sistema
El costo por creación de módulos a la medida, se cotizará según la complejidad de los mismos.